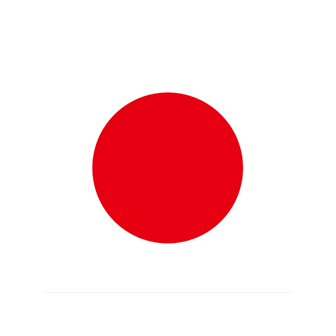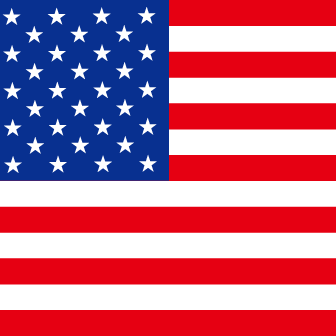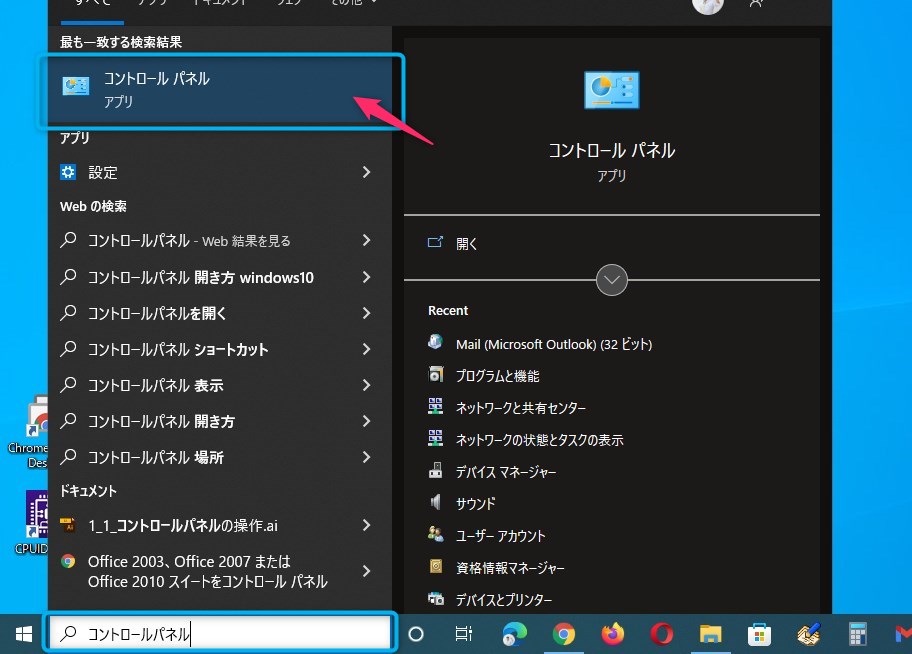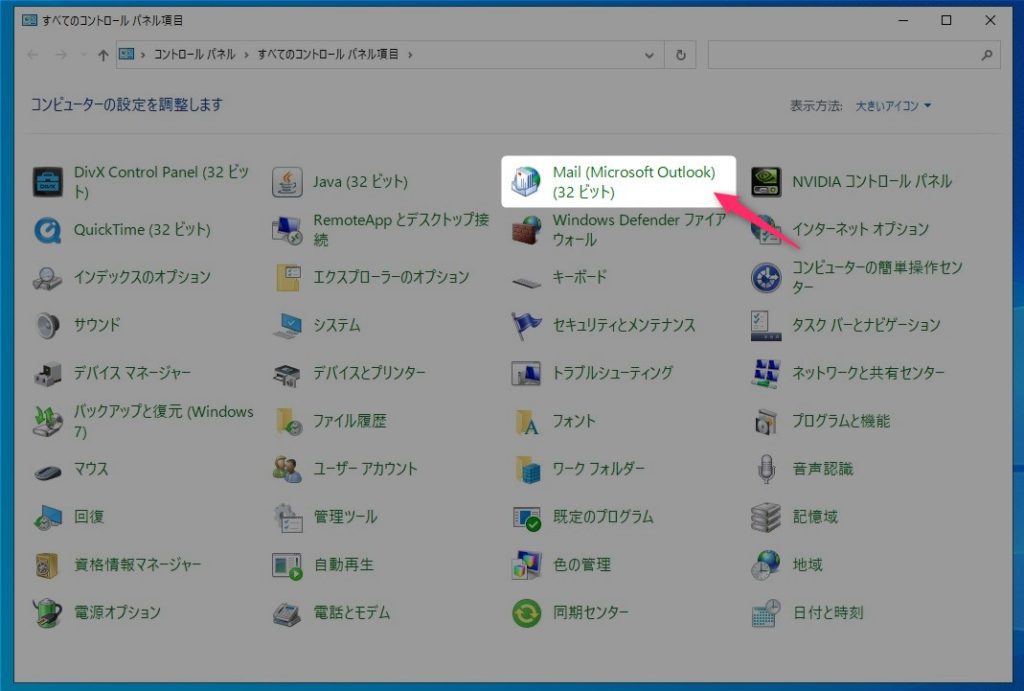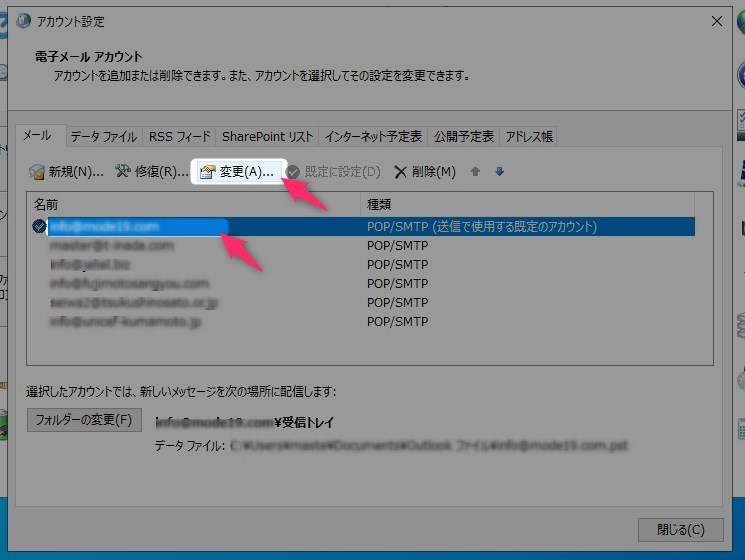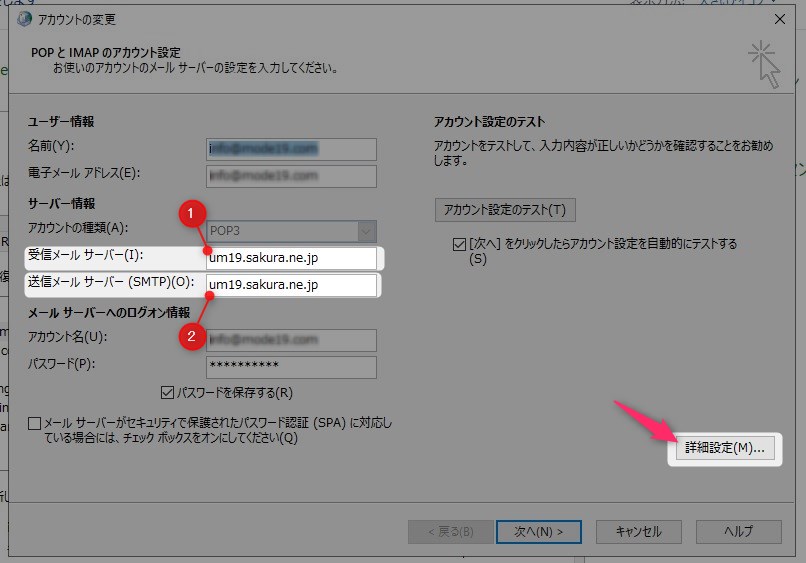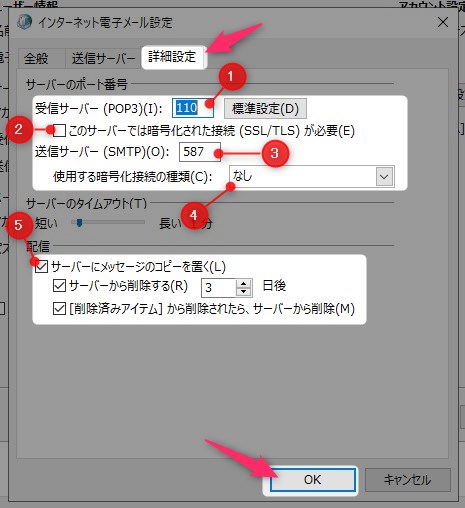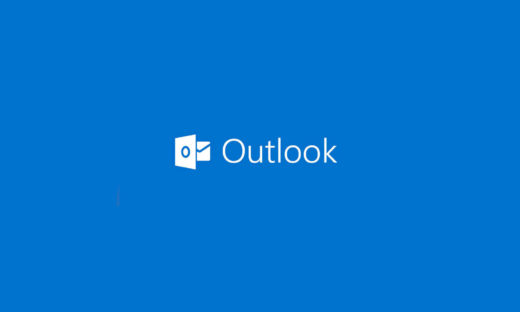サーバメンテナンス後のメールソフト再設定方法(コントロールパネルから)
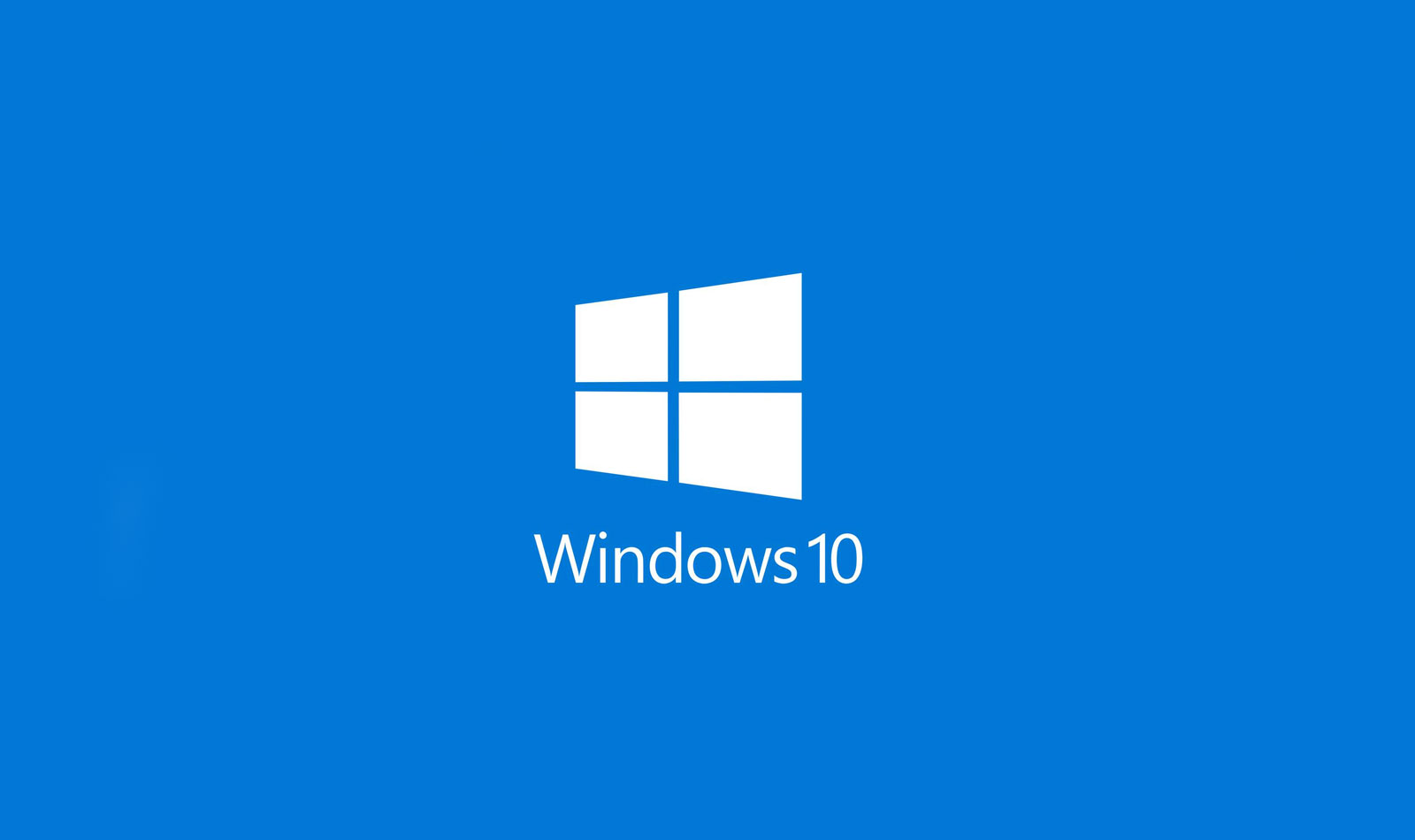
コントロールパネルからの設定方法
Mail(Microsoft Outlook)(32ビット)をクリック
Mail(Microsoft Outlook)(32ビット)をクリックして設定画面を表示させます。この設定画面は現在ご利用中のメールソフトに対応した設定内容が表示されます。
※ご利用のメールソフトにより設定画面が異なる場合も御座いますので項目に沿って設定をお願い致します
対象のメールアドレスを選択し[変更を]クリック
「メール」タブ内の中央に表示されております対象のメールアドレスをクリックして選択致します。
メールアドレス選択後、上部の[変更(A)]をクリックして詳細設定画面を表示させます。
メールでご案内します設定内容を入力して頂きます
(1)受信メールサーバー(I)の項目に、お客様にご連絡させて頂きましたメールに記載されております「POPサーバー」の文字を貼り付けて下さい。
(2)送信メールサーバー(SMTP)(O)の項目に、お客様にご連絡させて頂きましたメールに記載されております「SMTPサーバー」の文字を貼り付けて下さい。
変更できましたら右下の[詳細設定(M)]をクリックして詳細設定画面に移動します
さらに詳細設定を変更して頂きます
上部の「詳細設定」タブ内を設定していきます。
(1)「受信サーバー(POP3)(I)」の項目に、お客様にご連絡させて頂きましたメールに記載されております「POPポート」の数字を入力して下さい。
(2)「このサーバーでは暗号化された接続(SSL/TSL)が必要(E)」の項目に、お客様にご連絡させて頂きましたメールに記載されております「POPの暗号化」の指示でチェックをお願い致します。
(3)「送信サーバー(SMTP)(O)」の項目に、お客様にご連絡させて頂きましたメールに記載されております「SMTPポート」の数字を入力して下さい。
(4)「使用する暗号化接続の種類(C)」の項目に、お客様にご連絡させて頂きましたメールに記載されております「SMTP暗号化」の指示で項目の選択をお願い致します。
配信の項目で「サーバにメッセージのコピーを置く(L)」の項目のチェックは外して下さい。
※チェックを外した場合はメッセージをPC内のみで保存する事になります。
最後に[OK]をクリックして設定を完了します
以上でメンテナンス後のメールソフトの設定が完了します
設定完了後はいつも通りご利用頂けます