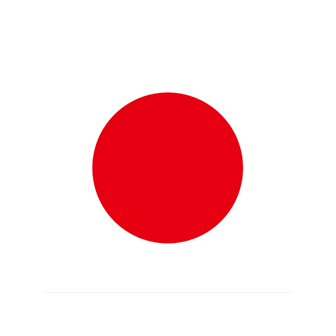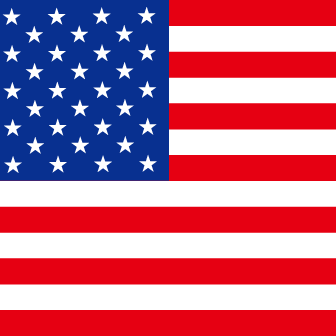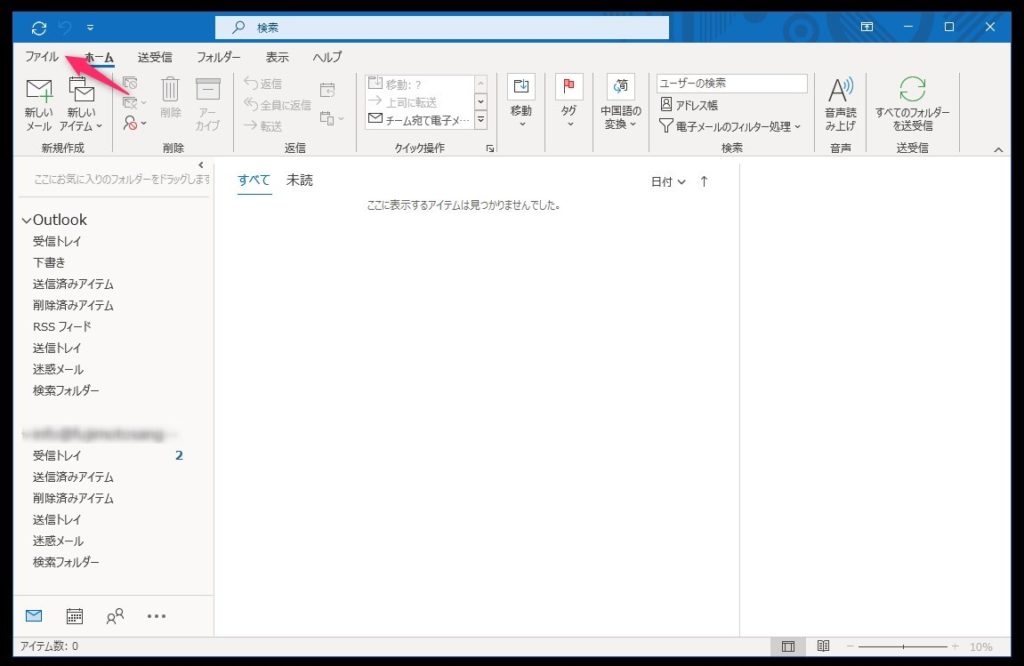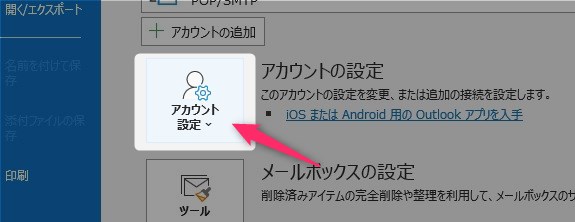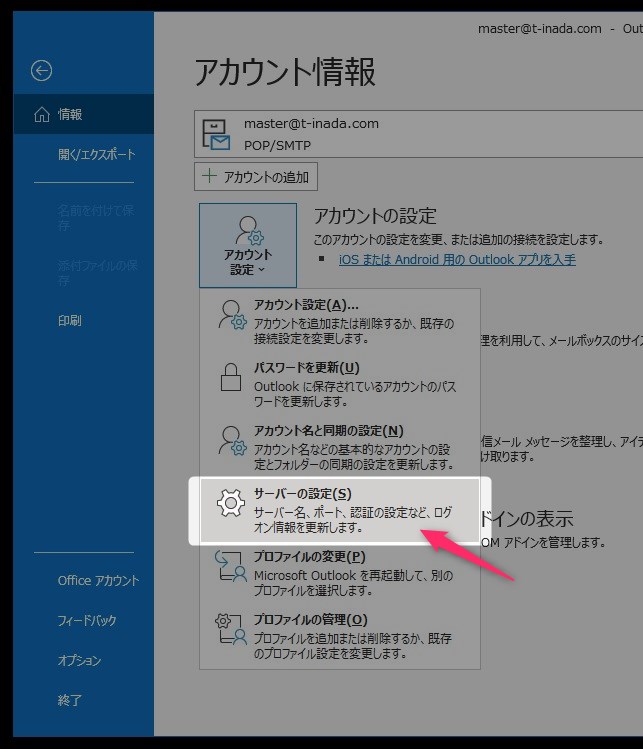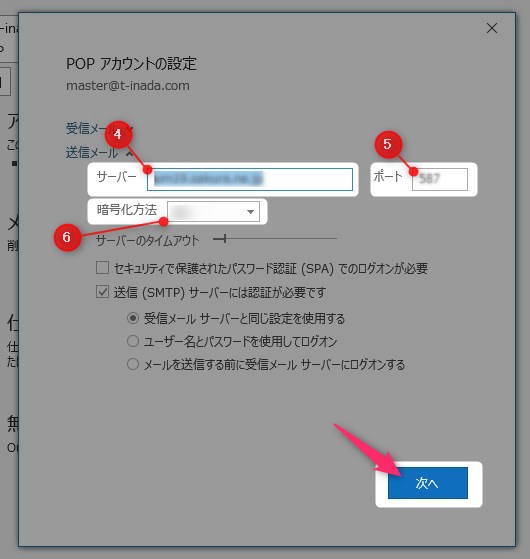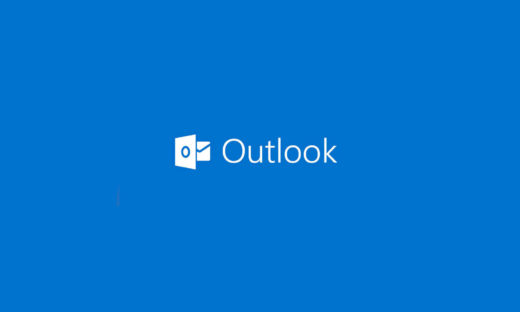サーバメンテナンス後のメールソフト設定変更方法
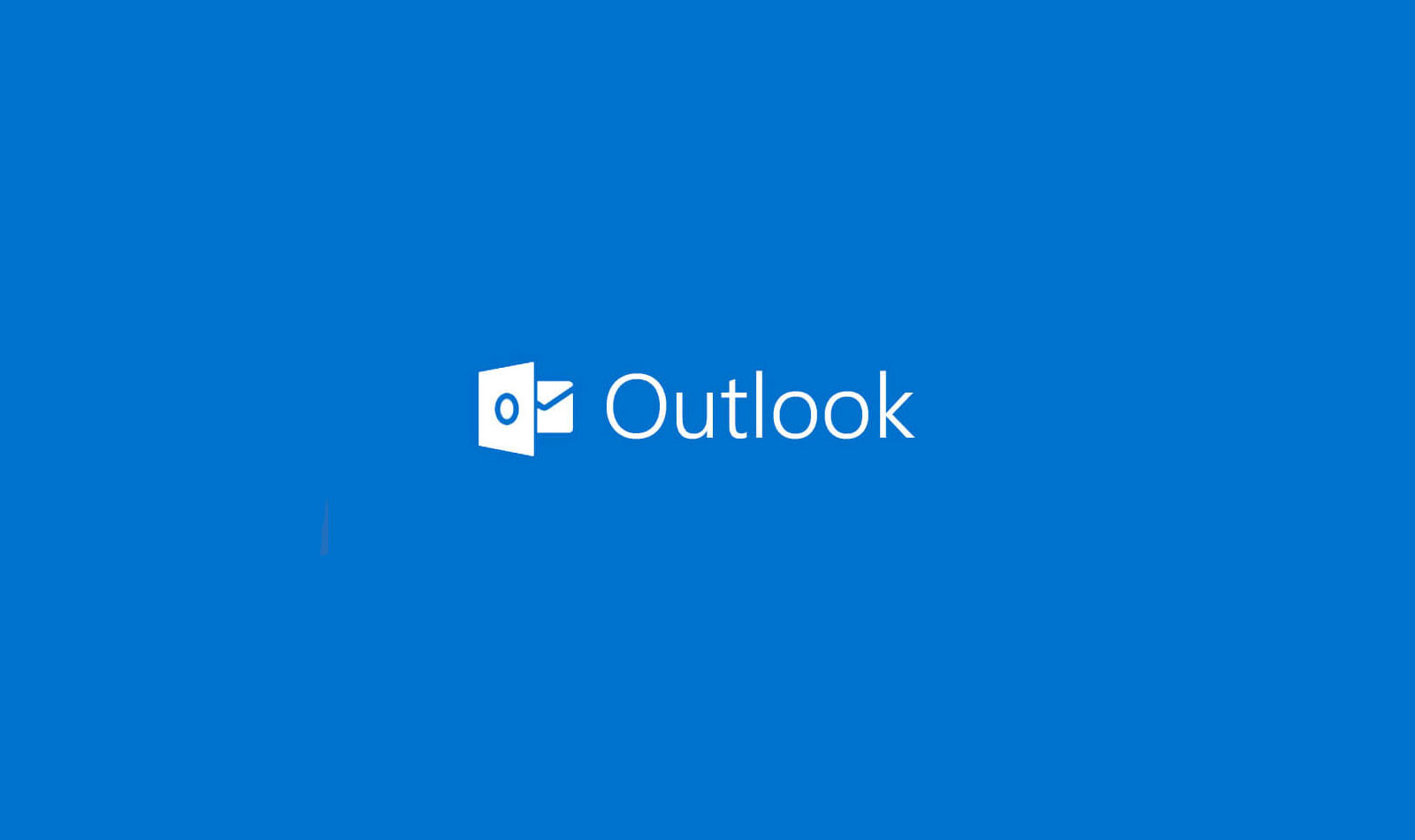
Microsoft Outlook の設定変更方法
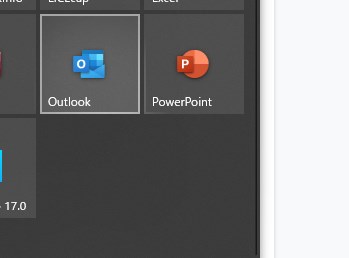
Outlookソフトを開きます
弊社のメールアカントをいつもご利用頂いておりますMicrosoft Outlookのソフトを起動して下さい。
POPアカウントの受信メール設定
今回のサーバメンテナンス移行で設定を行って頂く項目です。
(1)サーバの項目に、お客様にご連絡させて頂きましたメールに記載されております「POPサーバー」の文字を貼り付けて下さい。
(2)ポートの項目に、お客様にご連絡させて頂きましたメールに記載されております「POPポート」の数字を入力して下さい。
(3)「このサーバーでは暗号化された接続(SSL/TSL)が必要」の項目に、お客様にご連絡させて頂きましたメールに記載されております「POPの暗号化」の指示でチェックをお願い致します。
上記の設定を変更後「送信メール」をクリックして送信メールの設定を表示させて下さい。
POPアカウントの送信メール設定
送信メール設定の項目が表示されましたら
(4)サーバの項目に、お客様にご連絡させて頂きましたメールに記載されております「SMTPサーバー」の文字を貼り付けて下さい。
(5)ポートの項目に、お客様にご連絡させて頂きましたメールに記載されております「SMTPポート」の数字を入力して下さい。
(6)「暗号化方法」の項目に、お客様にご連絡させて頂きましたメールに記載されております「SMTP暗号化」の指示で項目の選択をお願い致します。
最後に設定項目下部に御座います「次へ」をクリックして設定を完了して下さい。
以上でメンテナンス後のメールソフトの設定が完了します
設定完了後はいつも通りご利用頂けます